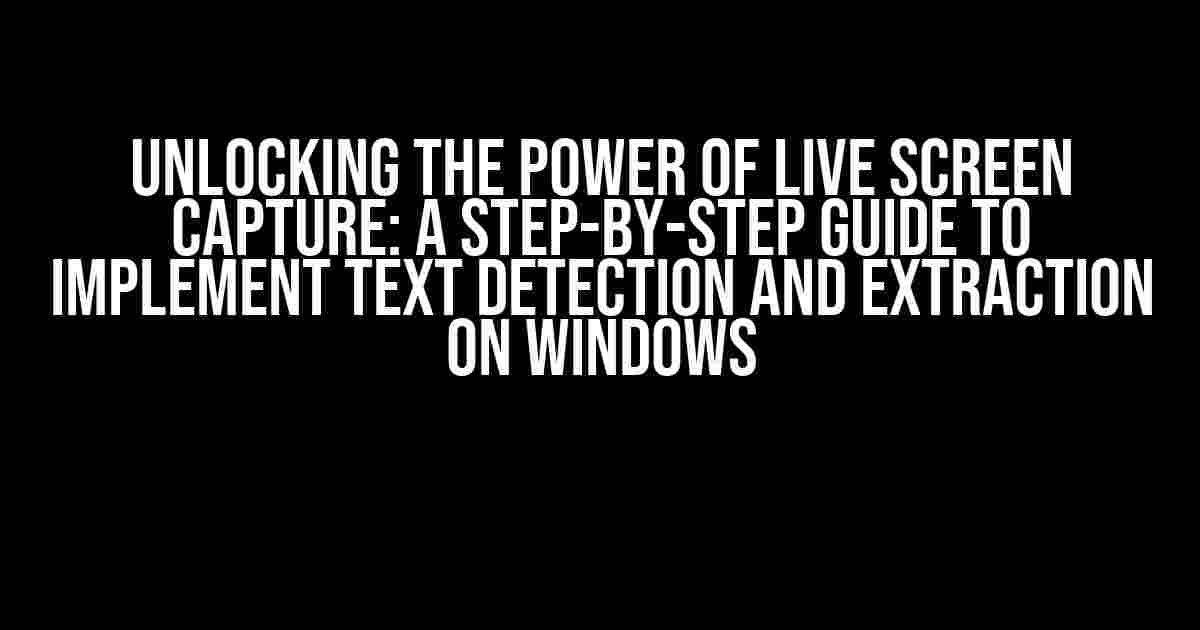Imagine being able to extract valuable information from live screen captures on your Windows machine in real-time. Sounds like a superpower, right? Well, you’re in luck because, in this article, we’ll take you on a journey to implement text detection and extraction from live screen captures on Windows. Buckle up, folks!
What You’ll Need
Before we dive into the juicy stuff, make sure you have the following installed on your Windows machine:
- Python 3.x: The programming language we’ll be using for this project. You can download the latest version from the official Python website.
- OpenCV: A computer vision library that will help us with image processing. You can install it using pip:
pip install opencv-python - Tesseract-OCR: An Optical Character Recognition (OCR) engine that will enable text detection and extraction. Download the executable from the official Tesseract-OCR website and follow the installation instructions.
- Pytesseract: A Python wrapper for Tesseract-OCR. Install it using pip:
pip install pytesseract - mss: A Python library for capturing screenshots. Install it using pip:
pip install mss
A Brief Introduction to Text Detection and Extraction
Text detection and extraction involve identifying and recognizing text within an image or video stream. This process is also known as Optical Character Recognition (OCR). In our case, we’ll be using Tesseract-OCR, a powerful OCR engine developed by Google, to detect and extract text from live screen captures.
Implementing Text Detection and Extraction
Step 1: Capture the Screen
First, we need to capture the screen using the mss library. Create a new Python file (e.g., screen_capture.py) and add the following code:
import mss
import mss.tools
with mss.mss() as sct:
monitor = {"top": 0, "left": 0, "width": 1920, "height": 1080}
output = "screenshot.png"
sct_img = sct.grab(monitor)
mss.tools.to_png(sct_img.rgb, sct_img.size, output=output)
This code captures the entire screen and saves it as a PNG image file named screenshot.png.
Step 2: Preprocess the Image
Next, we need to preprocess the captured image to enhance text recognition. Add the following code to your Python file:
import cv2
img = cv2.imread("screenshot.png")
gray = cv2.cvtColor(img, cv2.COLOR_BGR2GRAY)
thresh = cv2.threshold(gray, 0, 255, cv2.THRESH_BINARY_INV + cv2.THRESH_OTSU)[1]
This code reads the captured image, converts it to grayscale, and applies thresholding to enhance text contrast.
Step 3: Detect and Extract Text
Now, it’s time to detect and extract text using Tesseract-OCR. Add the following code:
import pytesseract text = pytesseract.image_to_string(thresh, lang="eng", config="--psm 11") print(text)
This code uses Pytesseract to detect and extract text from the preprocessed image. The lang parameter specifies the language (English, in this case), and the config parameter specifies the OCR engine mode (11, which is the default mode).
Putting it All Together
Combine the above code snippets into a single Python file (e.g., live_screen_capture.py). Here’s the complete code:
import mss
import mss.tools
import cv2
import pytesseract
with mss.mss() as sct:
monitor = {"top": 0, "left": 0, "width": 1920, "height": 1080}
output = "screenshot.png"
sct_img = sct.grab(monitor)
mss.tools.to_png(sct_img.rgb, sct_img.size, output=output)
img = cv2.imread("screenshot.png")
gray = cv2.cvtColor(img, cv2.COLOR_BGR2GRAY)
thresh = cv2.threshold(gray, 0, 255, cv2.THRESH_BINARY_INV + cv2.THRESH_OTSU)[1]
text = pytesseract.image_to_string(thresh, lang="eng", config="--psm 11")
print(text)
Run this script using Python (e.g., python live_screen_capture.py), and it will capture the screen, detect and extract text in real-time, and print the extracted text to the console.
Optimizing Performance
To improve performance, consider the following optimizations:
- Reduce the screenshot resolution: Capturing a lower-resolution screenshot can reduce processing time and improve performance.
- Apply image filtering: Apply filters like Gaussian blur or median blur to reduce noise and improve text recognition.
- Optimize OCR engine settings: Experiment with different OCR engine settings to improve text recognition accuracy.
Common Issues and Troubleshooting
If you encounter issues during implementation, refer to the following troubleshooting tips:
| Issue | Solution |
|---|---|
| Tesseract-OCR not recognized | Ensure Tesseract-OCR is installed and added to your system’s PATH environment variable. |
| Image processing errors | Check that OpenCV is installed correctly and that the image processing code is correct. |
| Text recognition inaccurate | Adjust OCR engine settings, apply image filtering, or try a different language model. |
Conclusion
Implementing text detection and extraction from live screen captures on Windows is a powerful capability that can unlock new possibilities in automation, data extraction, and more. By following this step-by-step guide, you can harness the power of OpenCV, Tesseract-OCR, and Python to build your own text detection and extraction system. Remember to optimize performance, troubleshoot common issues, and explore creative applications for this technology.
Happy coding, and may the text detection force be with you!
Frequently Asked Question
Get the inside scoop on implementing text detection/extraction from “live screen capture” on Windows!
What tools do I need to implement text detection/extraction from a live screen capture on Windows?
To implement text detection/extraction from a live screen capture on Windows, you’ll need OCR (Optical Character Recognition) libraries like Tesseract-OCR, OpenCV, or Python libraries like pytesseract, Opencv-python, and scikit-image.
How do I capture the screen on Windows for text detection?
You can use Windows’ built-in API, such as the Windows Graphics Device Interface (GDI), or libraries like OpenCV, which provides a cross-platform solution for capturing screen images. Alternatively, you can use third-party libraries like pyautogui or mss.
What is the best OCR library for implementing text detection/extraction on Windows?
Tesseract-OCR is widely considered one of the best OCR libraries, and it’s also free! It supports over 100 languages and has a high accuracy rate. Additionally, it’s easy to integrate with Python using pytesseract.
How do I preprocess the captured screen image for text detection?
Before feeding the captured screen image to an OCR library, you may need to preprocess it by resizing, binarizing, and applying thresholding to enhance the image quality and reduce noise. This can help improve the accuracy of the text detection.
What are some common challenges when implementing text detection/extraction from a live screen capture on Windows?
Some common challenges include dealing with varying screen resolutions, handling different fonts and font sizes, and addressing the risk of false positives or negatives. Additionally, you may need to consider issues like performance optimization, especially for real-time text detection.