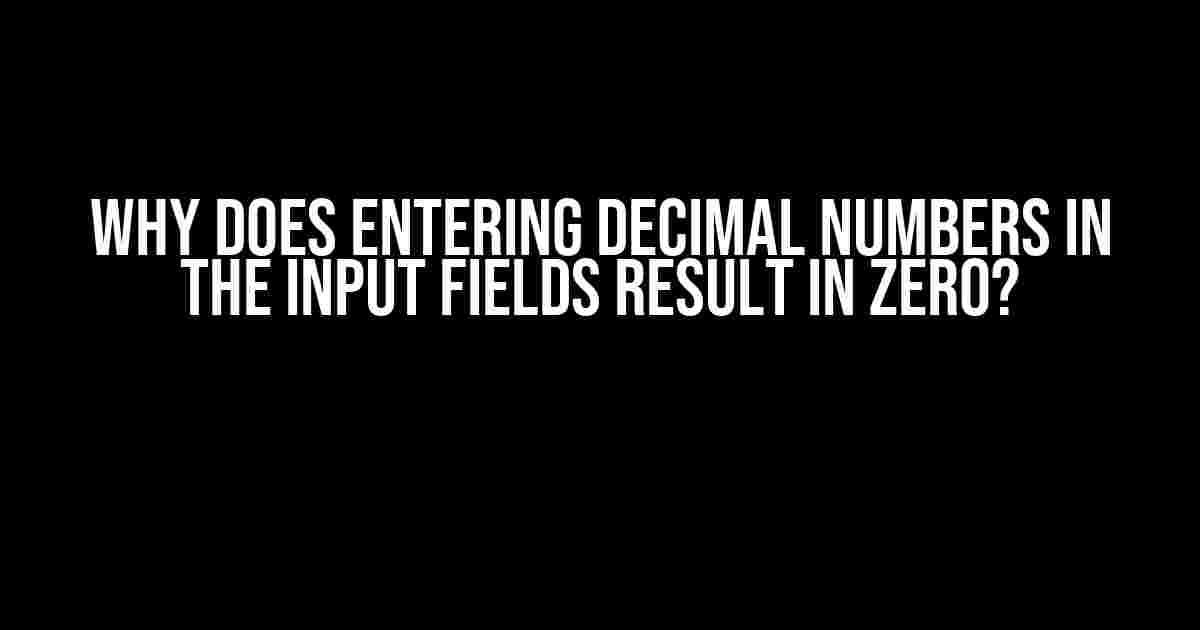Have you ever encountered a situation where you enter a decimal number in an input field, only to have it default to zero? If so, you’re not alone! This frustrating phenomenon has puzzled many a user, leaving them wondering what’s going on behind the scenes. In this article, we’ll delve into the reasons behind this behavior and provide you with the knowledge to tackle it head-on.
The Culprit: TypeMismatchError
When you enter a decimal number in an input field, the browser is supposed to interpret it as a number with a fractional part. However, sometimes the browser throws a TypeMismatchError, which occurs when the entered value cannot be converted to the expected data type. In the case of decimal numbers, this means the browser is expecting an integer, but receives a decimal instead.
<input type="number" id="decimalInput" />
<script>
const input = document.getElementById("decimalInput");
input.addEventListener("input", function() {
console.log(input.value); // logs "0" when entering a decimal number
});
</script>
As you can see, when we enter a decimal number in the input field, the browser logs a value of 0, indicating that it’s unable to convert the decimal number to an integer.
The Reason: Type Coercion
The root of the problem lies in JavaScript’s type coercion. When the browser encounters a decimal number in an input field, it attempts to coerce the value to an integer using the parseInt() function. Since parseInt() is designed to parse integers, it ignores the fractional part of the decimal number, effectively rounding it down to zero.
> parseInt("12.34")
< 12
This type coercion issue is not limited to input fields; it can occur anywhere in JavaScript where type conversion takes place.
Solutions: A Trio of Fixes
Fear not, dear reader! We’ve got not one, not two, but three solutions to this pesky problem. Choose the one that suits your needs best.
Solution 1: Use the step Attribute
One way to bypass the type coercion issue is by adding the step attribute to your input field. This attribute specifies the increment value for the input field, allowing decimal numbers to be entered.
<input type="number" id="decimalInput" step="any" />
By setting step to “any”, we’re telling the browser to accept any value, including decimal numbers. This solution works well when you need to accept a wide range of decimal values.
Solution 2: Use a Text Input Field
Another approach is to use a text input field (<input type="text">) instead of a number input field (<input type="number">). This allows users to enter decimal numbers without the browser attempting to coerce the value to an integer.
<input type="text" id="decimalInput" />
This solution is suitable when you need to accept decimal numbers, but don’t require the input field to have the extra features provided by the number input type (e.g., increment and decrement buttons).
Solution 3: Use a Custom Validation Function
For more complex scenarios, you can create a custom validation function to handle decimal number input. This approach involves creating a function that checks the entered value and returns an error message if it’s not a valid decimal number.
<input type="number" id="decimalInput" />
<script>
const input = document.getElementById("decimalInput");
input.addEventListener("input", function() {
const value = input.value;
if (/^\d+(\.\d+)?$/.test(value)) {
console.log("Valid decimal number:", value);
} else {
console.log("Invalid input:", value);
}
});
</script>
In this example, we’re using a regular expression to validate the input value. If the value matches the pattern of a decimal number (one or more digits, optionally followed by a decimal point and one or more digits), we log a success message. Otherwise, we log an error message.
Additional Tips and Tricks
Beyond the three solutions mentioned above, here are some additional tips and tricks to keep in mind when working with decimal numbers in input fields:
- Use the
patternattribute: You can use thepatternattribute to specify a regular expression that the input value must match. This can be useful for restricting the input to a specific format. - Use a number parser library: If you need to perform more advanced decimal number parsing, consider using a library like
NumberParserordecimal.js. - Validate user input on the server-side: Always validate user input on the server-side to ensure that the entered value is within the expected range and format.
- Provide clear instructions and feedback: Make sure to provide clear instructions and feedback to users about the expected input format and any errors that may occur.
Conclusion
In conclusion, the reason why entering decimal numbers in input fields results in zero is due to JavaScript’s type coercion and the browser’s attempt to parse the decimal number as an integer. By using one of the three solutions mentioned above – adding the step attribute, using a text input field, or creating a custom validation function – you can bypass this issue and ensure that users can enter decimal numbers correctly. Remember to keep in mind the additional tips and tricks mentioned above to create a seamless user experience.
| Solution | Description |
|---|---|
Use the step attribute |
Adds the step attribute to the input field, allowing decimal numbers to be entered. |
| Use a text input field | Uses a text input field instead of a number input field, bypassing type coercion. |
| Use a custom validation function | Creates a custom function to validate the input value and return an error message if necessary. |
By following these guidelines, you’ll be well on your way to creating input fields that accept decimal numbers with ease.
FAQs
Frequently asked questions about decimal numbers in input fields:
- Q: Why does the browser default to zero when I enter a decimal number?
A: The browser defaults to zero because it attempts to parse the decimal number as an integer, resulting in a
TypeMismatchError. - Q: Can I use the
stepattribute with other input types?A: No, the
stepattribute is specific to the number input type and cannot be used with other input types. - Q: How do I validate user input on the server-side?
A: You can validate user input on the server-side by using server-side programming languages like PHP, Node.js, or Python to check the input value against a set of predefined rules and formats.
We hope this comprehensive guide has given you a deeper understanding of the issue and provided you with the solutions you need to tackle it. Happy coding!
Frequently Asked Question
Get the scoop on why entering decimal numbers in input fields can sometimes result in zero!
Why do I get zero when I enter a decimal number in the input field?
This might be due to the input field being set to only accept whole numbers. Make sure to check the input field’s settings to allow decimal numbers!
Is it possible that the issue lies with my browser or device?
Actually, yes! Sometimes, browser or device settings can affect how input fields handle decimal numbers. Try testing on a different browser or device to see if the issue persists.
Can I change the format of the input field to accept decimal numbers?
You bet! Depending on the platform or system you’re using, you might need to adjust the input field’s settings or add a specific attribute to allow decimal numbers. Check your platform’s documentation for more info!
Will entering decimal numbers in scientific notation (e.g., 1.23e-4) help?
Sadly, no. Most input fields won’t recognize scientific notation as a valid input, so you’ll still end up with zero. Stick to standard decimal notation (e.g., 0.000123) for best results!
Is there a workaround if I’m stuck with an input field that only accepts whole numbers?
If you’re unable to change the input field settings, you can try multiplying your decimal value by a power of 10 (e.g., 1.23 becomes 123) and then dividing by that power of 10 after the input. It’s a bit of a hack, but it might do the trick in a pinch!