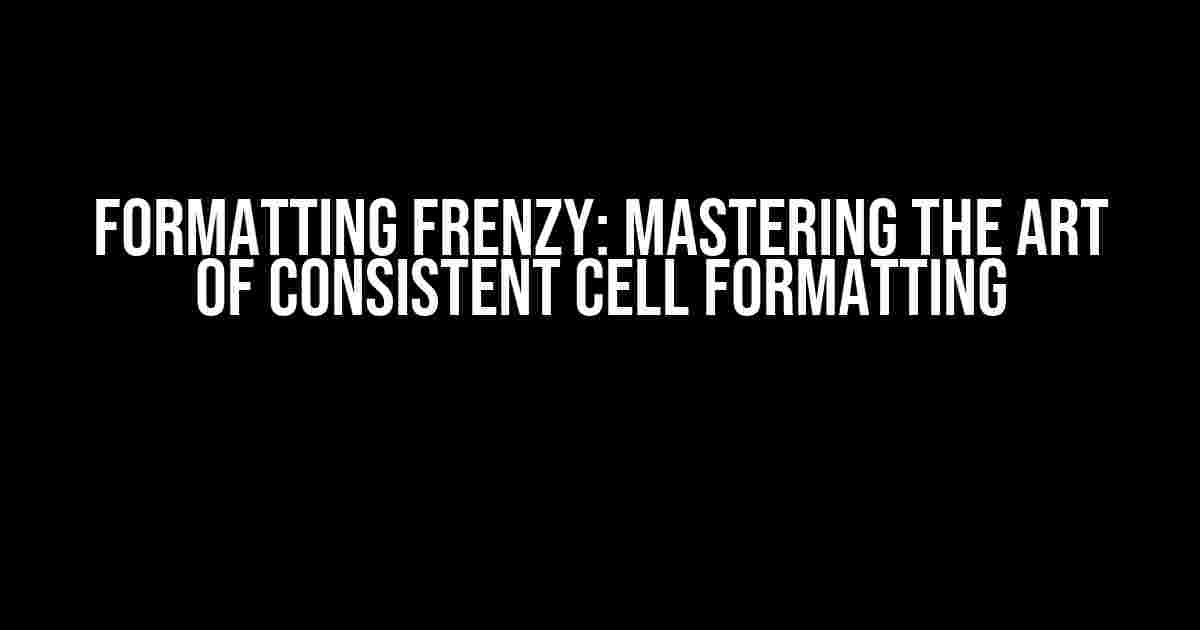Are you tired of spending hours formatting individual cells in your spreadsheet, only to have them lose their styling when you update the data? Do you dream of a world where all connected cells take on the same formatting with just a few clicks? Well, dream no more! In this comprehensive guide, we’ll show you how to format original text and have all connected cells follow suit, effortlessly and efficiently.
Understanding the Basics of Cell Formatting
Before we dive into the meat of the matter, it’s essential to understand the basics of cell formatting. In most spreadsheet software, cells can be formatted in various ways, including:
- Font styles and sizes
- Background colors and patterns
- Border styles and thickness
- Number formatting (e.g., dates, currencies, percentages)
- Alignment and orientation
These formatting options can be applied to individual cells, ranges of cells, or even entire worksheets. However, when it comes to formatting connected cells, things can get a bit more complicated.
The Problem with Connected Cells
Connected cells are cells that are linked to each other through formulas, references, or dependencies. When you update the original cell, the connected cells should ideally inherit the same formatting. Unfortunately, this isn’t always the case, leading to inconsistent and frustrating formatting issues.
The main culprits behind this problem are:
- Formulas that reference multiple cells or ranges
- Conditional formatting rules that don’t account for connected cells
- Missing or incorrect formatting inheritance settings
The Solution: Using Formatting Templates
One of the most effective ways to ensure consistent formatting across connected cells is to use formatting templates. A formatting template is a pre-defined set of formatting rules that can be applied to a range of cells. By applying a template to the original cell, you can ensure that all connected cells take on the same formatting.
To create a formatting template:
- Select the original cell or range of cells that you want to format.
- Go to the “Home” tab in your spreadsheet software and click on the “Format” button in the “Number” group.
- Select “Format Cells” and then “New Template” from the drop-down menu.
- In the “Format Template” dialog box, enter a name for your template and select the formatting options you want to apply.
- Click “OK” to save the template.
Once you’ve created a formatting template, you can apply it to connected cells by:
- Selecting the connected cells or ranges of cells.
- Going to the “Home” tab and clicking on the “Format” button in the “Number” group.
- Selecting the template you created from the “Format Template” drop-down menu.
Using Conditional Formatting Rules
Another way to ensure consistent formatting across connected cells is to use conditional formatting rules. Conditional formatting rules allow you to apply formatting based on specific conditions, such as values, formulas, or formatting styles.
To create a conditional formatting rule:
- Select the original cell or range of cells that you want to format.
- Go to the “Home” tab and click on the “Conditional Formatting” button in the “Styles” group.
- Select “New Rule” from the drop-down menu.
- In the “Format values where this formula is true” field, enter a formula that references the original cell or range.
- Select the formatting options you want to apply.
- Click “OK” to save the rule.
By using conditional formatting rules, you can ensure that connected cells take on the same formatting as the original cell, even when the data changes.
Using VBA Macros
For more advanced users, VBA macros can be used to automate the formatting process across connected cells. VBA macros are programming scripts that can be written to perform specific tasks in your spreadsheet.
Here is an example VBA macro that applies formatting to connected cells:
Sub FormatConnectedCells()
Dim originalCell As Range
Dim connectedCells As Range
Dim formattingTemplate As String
' Set the original cell and connected cells
Set originalCell = Range("A1")
Set connectedCells = Range("A2:A10")
' Set the formatting template
formattingTemplate = "MyTemplate"
' Apply the formatting template to the connected cells
connectedCells.Format = originalCell.Format
End Sub
This macro uses the `Format` property to apply the formatting of the original cell to the connected cells. You can modify the script to fit your specific needs and formatting requirements.
Best Practices for Consistent Cell Formatting
To ensure consistent cell formatting across connected cells, follow these best practices:
- Use formatting templates to define a consistent set of formatting rules.
- Apply conditional formatting rules to connected cells to ensure consistent formatting.
- Use VBA macros to automate the formatting process for large datasets.
- Test and verify the formatting of connected cells regularly.
- Document your formatting rules and templates for future reference.
| Formatting Option | Advantages | Disadvantages |
|---|---|---|
| Formatting Templates | Easy to create and apply, consistent formatting | Limited flexibility, may not work with complex formulas |
| Conditional Formatting Rules | Flexible and powerful, can be based on complex formulas | Can be difficult to create and manage, may slow down spreadsheet performance |
| VBA Macros | Highly customizable, can automate complex formatting tasks | Requires programming knowledge, may not be compatible with all spreadsheet software |
Conclusion
In conclusion, formatting original text and having all connected cells take on the same formatting is a crucial aspect of spreadsheet management. By using formatting templates, conditional formatting rules, and VBA macros, you can ensure consistent and efficient formatting across connected cells. Remember to follow best practices, test and verify your formatting regularly, and document your formatting rules and templates for future reference. With these tools and techniques, you’ll be well on your way to mastering the art of consistent cell formatting.
Now, go forth and format like a pro!
Here are 5 questions and answers about “How to format original text and all connected cells take on same formatting” in a creative voice and tone:
Frequently Asked Question
Get ready to master the art of formatting like a pro!
How do I format original text so that all connected cells take on the same formatting?
To format original text and have all connected cells follow suit, simply select the original text, then click on the “Format Painter” button in the “Home” tab. This will copy the formatting, and when you click on the connected cells, they’ll magically adopt the same style!
What if I want to format multiple cells at once?
No problem! Select all the cells you want to format, then apply the desired formatting to one of them. The rest will follow like ducks in a row! Alternatively, you can use the “Format Painter” trick mentioned earlier to copy the formatting and then apply it to the other cells.
How do I stop connected cells from taking on the same formatting?
Easy peasy! To break the formatting connection between cells, simply select the cells you want to “un-format” and press “Ctrl + Space” (Windows) or “Command + Space” (Mac). This will remove the formatting link, and you can then apply a different style to the selected cells.
Can I format connected cells using a keyboard shortcut?
You bet! Select the original text, then press “Ctrl + C” (Windows) or “Command + C” (Mac) to copy the formatting. Next, select the connected cells and press “Ctrl + V” (Windows) or “Command + V” (Mac) to apply the copied formatting. Voilà!
What if I want to apply formatting to multiple sheets or worksheets?
To format multiple sheets or worksheets at once, select the sheets you want to format by holding down the “Ctrl” key (Windows) or “Command” key (Mac) while selecting the sheet tabs. Then, apply the desired formatting to one of the sheets, and it will be applied to all the selected sheets. Easy!