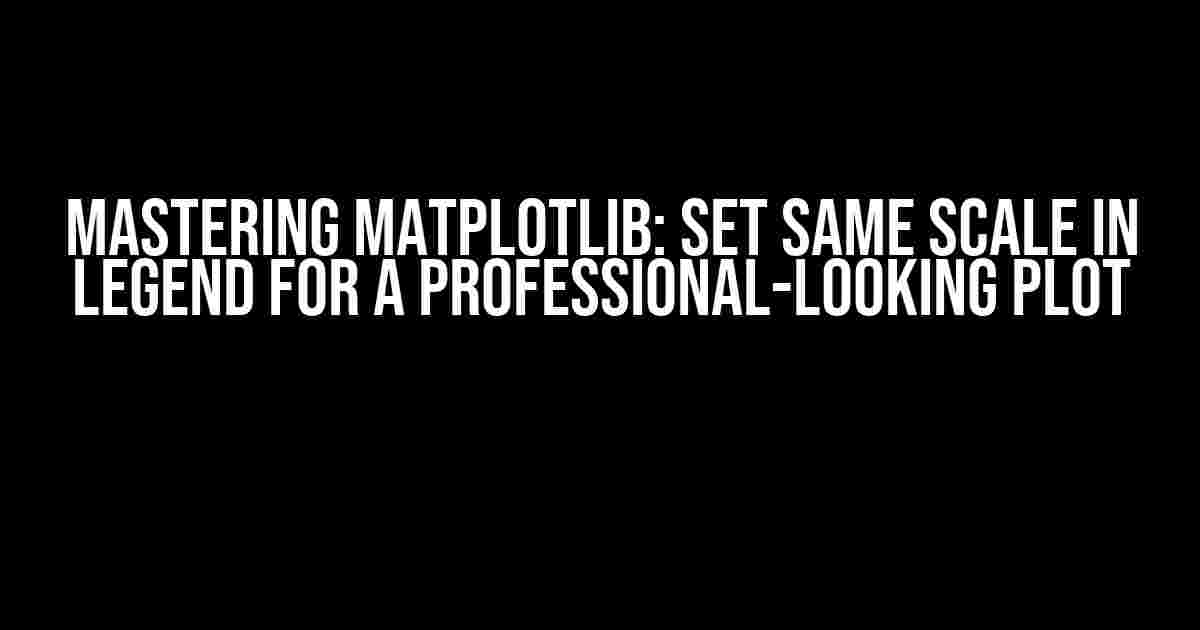Are you tired of dealing with confusing and cluttered legends in your Matplotlib plots? Do you struggle to get the scales of your legends to match, making your visualizations look amateurish? Fear not, dear data enthusiast! In this comprehensive guide, we’ll show you how to set the same scale in legend Matplotlib, elevating your plotting skills to new heights.
Why Scale Matters in Matplotlib Legends
Before we dive into the nitty-gritty, let’s understand why scale is crucial in Matplotlib legends. A well-designed legend should provide a clear and concise representation of the data, allowing readers to quickly understand the plot. When scales are inconsistent, it can lead to:
- Confusion: Inconsistent scales can cause readers to misinterpret the data, leading to incorrect conclusions.
- Clutter: Different scales can make the legend appear cluttered and overwhelming, obscuring important information.
- Lack of professionalism: Amateurish-looking plots can undermine your credibility and authority in your field.
Understanding Matplotlib’s Legend Architecture
To set the same scale in legend Matplotlib, it’s essential to understand how Matplotlib constructs legends. A Matplotlib legend consists of:
- Legend entries: These are the labels and corresponding symbols (e.g., lines, markers, patches) that represent the data.
- Legend handles: These are the graphical objects that make up the legend entries (e.g., lines, markers, patches).
- Legend containers: These are the rectangular frames that hold the legend entries and handles.
Matplotlib automatically generates legend entries and handles based on the plotted data. However, to set the same scale in legend, you’ll need to take control of these elements manually.
Methods to Set Same Scale in Legend Matplotlib
Now that we’ve laid the groundwork, let’s explore the methods to set the same scale in legend Matplotlib:
Method 1: Using the `legend` Function
The simplest way to set the same scale in legend is by using the `legend` function with the `scale` parameter:
import matplotlib.pyplot as plt
# Sample data
x = [1, 2, 3, 4, 5]
y1 = [10, 20, 30, 40, 50]
y2 = [50, 40, 30, 20, 10]
# Create the plot
plt.plot(x, y1, label='Line 1')
plt.plot(x, y2, label='Line 2')
# Set the same scale in legend
plt.legend(scale=2)
plt.show()
In this example, we set the `scale` parameter to 2, which will make the legend markers twice as large as the default size. You can adjust the `scale` value to achieve the desired size.
Method 2: Using the `legend` Function with `handlers`
A more flexible approach is to use the `legend` function with `handlers`. This method allows you to customize the legend entries and handles manually:
import matplotlib.pyplot as plt
import matplotlib.lines as mlines
# Sample data
x = [1, 2, 3, 4, 5]
y1 = [10, 20, 30, 40, 50]
y2 = [50, 40, 30, 20, 10]
# Create the plot
line1, = plt.plot(x, y1, label='Line 1')
line2, = plt.plot(x, y2, label='Line 2')
# Create custom legend handles
handle1 = mlines.Line2D([], [], color='blue', marker='o', linestyle='None', markersize=10, label='Line 1')
handle2 = mlines.Line2D([], [], color='red', marker='s', linestyle='None', markersize=10, label='Line 2')
# Set the same scale in legend
plt.legend(handles=[handle1, handle2], loc='upper right')
plt.show()
In this example, we create custom legend handles using `mlines.Line2D`. We set the `markersize` parameter to 10 for both handles, ensuring they have the same scale. You can customize the handles further by adjusting the `color`, `marker`, and `linestyle` parameters.
Method 3: Using the `Legend` Class
For more advanced customization, you can use the `Legend` class from Matplotlib:
import matplotlib.pyplot as plt
import matplotlib.legend as mlegend
# Sample data
x = [1, 2, 3, 4, 5]
y1 = [10, 20, 30, 40, 50]
y2 = [50, 40, 30, 20, 10]
# Create the plot
plt.plot(x, y1, label='Line 1')
plt.plot(x, y2, label='Line 2')
# Create a custom legend
leg = mlegend.Legend(plt.gca(),
[plt.Line2D([0], [0], marker='o', color='blue', label='Line 1'),
plt.Line2D([0], [0], marker='s', color='red', label='Line 2')],
['Line 1', 'Line 2'],
loc='upper right',
framealpha=1,
borderaxespad=0.5)
# Set the legend scale
leg.legendHandles[0]._legmarker.set_markersize(10)
leg.legendHandles[1]._legmarker.set_markersize(10)
plt.gca().add_artist(leg)
plt.show()
In this example, we create a custom legend using the `Legend` class. We set the `markersize` parameter for both legend handles to 10, ensuring they have the same scale. This method provides extensive customization options, but requires a deeper understanding of Matplotlib’s architecture.
Best Practices for Setting Same Scale in Legend Matplotlib
To ensure your plots look professional and are easy to understand, follow these best practices:
- Consistency is key**: Ensure all legend entries and handles have the same scale and style to maintain visual consistency.
- Keep it simple**: Avoid cluttering the legend with too many entries or complex handles. Use clear and concise labels and symbols.
- Customize wisely**: Use the methods described above to customize your legend, but avoid over-customization, which can lead to visual chaos.
- Test and refine**: Iterate on your plot design, testing different scales and styles until you achieve the desired look.
Conclusion
In conclusion, setting the same scale in legend Matplotlib is a crucial aspect of creating professional-looking plots. By mastering the methods described above and following best practices, you’ll be able to create clear, concise, and visually appealing legends that enhance your data visualizations. Remember to experiment, test, and refine your plots to achieve the perfect balance of style and substance.
| Method | Pros | Cons |
|---|---|---|
| Using the `legend` Function | Easy to implement, flexible scaling | Limited customization options |
| Using the `legend` Function with `handlers` | More customization options, flexible scaling | Requires more code, may be overwhelming for beginners |
| Using the `Legend` Class | Extensive customization options, flexible scaling | Requires a deep understanding of Matplotlib’s architecture, may be overwhelming for beginners |
By following the guidelines outlined in this article, you’ll be well on your way to creating stunning visualizations that effectively communicate your data insights. Happy plotting!
Frequently Asked Question
Get ready to unlock the secrets of setting the same scale in legend matplotlib! Here are the top 5 questions and answers to get you started.
How do I set the same scale for all legends in matplotlib?
To set the same scale for all legends in matplotlib, you can use the `legend` function and specify the `scale` parameter. For example: `plt.legend(scale=1)`. This will ensure that all legends are scaled equally.
What if I want to set a custom scale for my legend in matplotlib?
No problem! You can set a custom scale for your legend by using the `legend` function and specifying the `fontsize` parameter. For example: `plt.legend(fontsize=12)`. This will set the font size of your legend to 12 points.
Can I set the same scale for both x and y axes in matplotlib?
Yes, you can! To set the same scale for both x and y axes, you can use the `axis` function and specify the `equal` parameter. For example: `plt.axis(‘equal’)`. This will ensure that both axes are scaled equally.
How do I adjust the legend box size in matplotlib?
To adjust the legend box size in matplotlib, you can use the `legend` function and specify the `markerscale` parameter. For example: `plt.legend(markerscale=0.5)`. This will reduce the size of the legend markers by half.
Can I customize the legend title in matplotlib?
Absolutely! You can customize the legend title in matplotlib by using the `legend` function and specifying the `title` parameter. For example: `plt.legend(title=’My Custom Legend’)`. This will set the legend title to “My Custom Legend”.