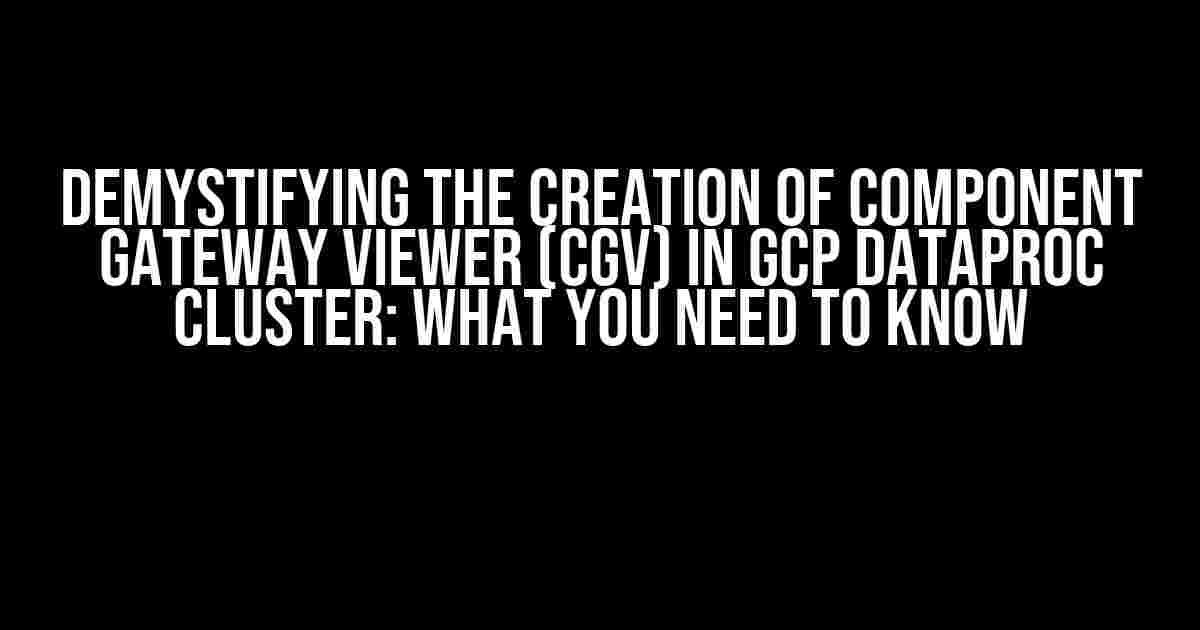Are you having trouble creating a Component Gateway Viewer (CGV) in your GCP Dataproc cluster? Do you find yourself scratching your head, wondering why the creation process behaves differently than expected? Fear not, dear reader, for we’re about to dive into the world of CGV creation and explore the intricacies of this process in a GCP Dataproc cluster.
What is Component Gateway Viewer (CGV)?
Before we dive into the creation process, let’s take a step back and understand what CGV is. CGV is a web-based interface that allows you to visualize and manage the components of your GCP Dataproc cluster. It provides a centralized dashboard to monitor cluster health, component status, and job execution. With CGV, you can easily troubleshoot issues, optimize performance, and improve overall cluster management.
Preparation is Key: Setting Up Your GCP Dataproc Cluster
Before creating a CGV, make sure you have a properly set up GCP Dataproc cluster. Follow these steps to ensure you’re ready for CGV creation:
- Create a new GCP project or select an existing one.
- Enable the Dataproc API in the GCP Console.
- Create a new Dataproc cluster or select an existing one.
- Ensure the cluster has the necessary dependencies, such as Apache Spark and Apache Hive.
Now that your cluster is set up, let’s move on to the CGV creation process.
Creating Component Gateway Viewer (CGV) in GCP Dataproc Cluster
The CGV creation process involves several steps, which we’ll break down into smaller, manageable chunks. Follow along carefully to avoid any pitfalls.
Step 1: Create a Service Account and Key File
Create a new service account in the GCP Console:
gcloud iam service-accounts create cg-viewer --display-name "CG Viewer"
Generate a key file for the service account:
gcloud iam service-accounts keys create cg-viewer-key.json --iam-account cg-viewer@PROJECT_ID.iam.gserviceaccount.com
Replace PROJECT_ID with your actual project ID.
Step 2: Create a CGV Configuration File
Create a new file named cg-viewer-config.json with the following contents:
{
"projectId": "PROJECT_ID",
"region": "REGION",
"clusterName": "CLUSTER_NAME",
"serviceAccountEmail": "cg-viewer@PROJECT_ID.iam.gserviceaccount.com",
"keyFile": "cg-viewer-key.json"
}
Replace PROJECT_ID, REGION, and CLUSTER_NAME with your actual values.
Step 3: Create the CGV Component
Use the following command to create the CGV component:
gcloud dataproc components create cg-viewer --project PROJECT_ID --region REGION --cluster CLUSTER_NAME --config cg-viewer-config.json
This command will create the CGV component in your Dataproc cluster.
Troubleshooting Common Issues
During the CGV creation process, you may encounter some common issues. Don’t worry, we’ve got you covered!
Issue 1: Service Account Permissions
If you encounter permission issues during the creation process, ensure the service account has the necessary permissions:
- Dataproc Admin
- Cloud Storage Admin
- BigQuery Admin
Grant the necessary permissions to the service account using the GCP Console or the IAM API.
Issue 2: Key File Format
If you encounter issues with the key file format, ensure it’s in the correct JSON format:
{
"type": "service_account",
"project_id": "PROJECT_ID",
"private_key_id": "PRIVATE_KEY_ID",
"private_key": "PRIVATE_KEY",
"client_email": "cg-viewer@PROJECT_ID.iam.gserviceaccount.com",
"client_id": "CLIENT_ID",
"auth_uri": "https://accounts.google.com/o/oauth2/auth",
"token_uri": "https://oauth2.googleapis.com/token",
"auth_provider_x509_cert_url": "https://www.googleapis.com/oauth2/v1/certs",
"client_x509_cert_url": "https://www.googleapis.com/robot/v1/metadata/x509/cg-viewer%40PROJECT_ID.iam.gserviceaccount.com"
}
Replace the placeholders with your actual values.
Issue 3: Cluster Configuration
If you encounter issues with the cluster configuration, ensure the cluster is properly set up and running:
- Check the cluster status:
gcloud dataproc clusters describe CLUSTER_NAME --project PROJECT_ID --region REGION - Verify the cluster configuration:
gcloud dataproc clusters describe CLUSTER_NAME --project PROJECT_ID --region REGION --format "yaml"
Ensure the cluster is running and properly configured before creating the CGV component.
Conclusion
Creating a Component Gateway Viewer (CGV) in a GCP Dataproc cluster can be a complex process, but with these instructions, you should be well on your way to successful CGV creation. Remember to follow the steps carefully, troubleshoot common issues, and verify your configuration. With CGV, you’ll be able to effortlessly manage and monitor your Dataproc cluster, ensuring optimal performance and productivity.
| CGV Creation Steps | Issues and Troubleshooting |
|---|---|
| Create service account and key file | Service account permissions, key file format |
| Create CGV configuration file | Cluster configuration, service account email |
| Create CGV component | Cluster status, CGV creation errors |
By following this guide, you’ll be able to overcome any obstacles and successfully create a CGV in your GCP Dataproc cluster. Happy cluster management!
Here are 5 FAQs about “Creation of Component Gateway Viewer (CGV) in GCP Dataproc cluster behaves differently”:
Frequently Asked Questions
Get the inside scoop on the quirks of creating a Component Gateway Viewer (CGV) in a GCP Dataproc cluster.
Why does the CGV creation process take longer than expected in my GCP Dataproc cluster?
This delay might be due to the initial setup and configuration of the CGV, which involves downloading and installing required packages. Additionally, the complexity of your cluster setup or network connectivity issues could also contribute to the slow creation process. Be patient, and if the issue persists, check the CGV logs for errors.
Can I create multiple CGVs in the same GCP Dataproc cluster?
Yes, you can create multiple CGVs in the same GCP Dataproc cluster. However, each CGV will consume additional resources, such as CPU and memory, which might impact the performance of your cluster. Make sure to monitor your cluster’s resource utilization and adjust accordingly to avoid performance degradation.
Why does my CGV not display any data after creation in the GCP Dataproc cluster?
There are several reasons why your CGV might not display data, such as incorrect configuration, firewall rules blocking data transmission, or issues with data pipeline connectivity. Check the CGV logs, verify your configuration, and ensure that all necessary permissions and access controls are in place.
How can I troubleshoot CGV creation issues in my GCP Dataproc cluster?
To troubleshoot CGV creation issues, start by checking the CGV logs for errors or warnings. You can also verify your cluster configuration, ensure that all required packages are installed, and check for any network connectivity issues. If the problem persists, try recreating the CGV or seek assistance from GCP support or a certified engineer.
Can I customize the appearance and behavior of my CGV in the GCP Dataproc cluster?
Yes, you can customize the appearance and behavior of your CGV by modifying the configuration files, such as the `cgv.properties` file. You can also use custom CSS or templates to change the layout and design of your CGV. Additionally, you can utilize plugins and extensions to extend the functionality of your CGV.